Importing Local Data
This feature allows you to import form records from a local database file (.dbf and .dbt) to the server. These records can then be stored in the Saved Forms folder.
> Importing local data
1. Click the Import local data icon next to the form you want to open.

The following dialog box appears:
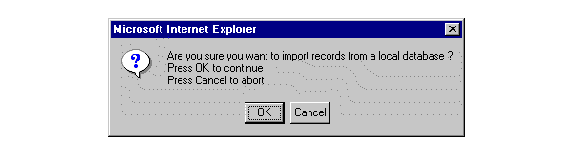
2. Click the OK button to begin importing records from the local database.
The Local Database Import window appears.
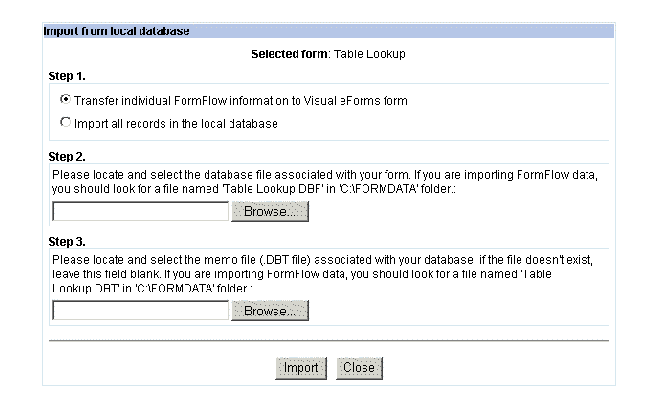
3. Select to transfer individual records or all records from the database.
4. Locate the .dbf and/or .dbt file(s) you want to import by clicking on the corresponding Browse button.
The Choose File window appears.
5. Locate the appropriate file(s) and click the Open button.
The filename path appears in the Import from local database window.
6. Click the Import button when ready.
A form is created for each record in the associated database. The number of forms created appears in the database sorting box.
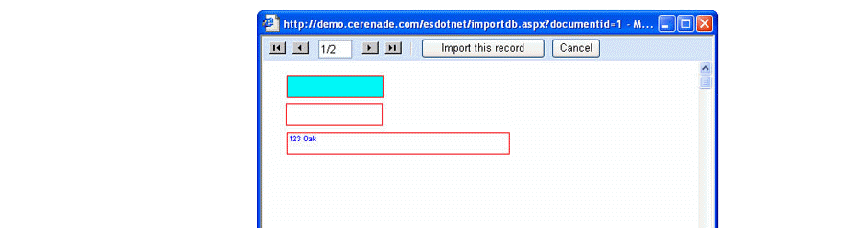
See “ Entering Form Data ” on page Error! Bookmark not defined. for information on using the scroll toolbar.
7. View each record. To save it, click the Import this record button when ready.
You are prompted to give a name to this record. When completed, a message appears that the form is saved to the server.
8. Use the scroll toolbar to move to the next record. Continue viewing and saving until complete.
Note:_ The Enterprise Server Administrator can grant access to the offline Filler or not, determining whether you have access to this function.